How to upgrade an unsupported computer to Windows 11
Although Windows 11 has a college arrangement requirement, you may yet be able to perform an in-place upgrade on an unsupported computer by editing the Registry of the electric current setup and using the official installation media.
Microsoft does non support devices running on unsupported hardware, simply information technology offers a Registry workaround to featherbed the trusted platform module (TPM) version 2.0 and processor requirements to install Windows 11. However, using this method, the computer will still need TPM one.2, Secure Boot, 4GB of RAM, 64GB of storage, and a processor with at to the lowest degree 2 cores to go on with the upgrade.
The workaround is meant for organizations that need to experiment with Windows 11 and apps, but anyone can use it to upgrade an unsupported device equally long every bit they know that system stability and compatibility won't exist guaranteed.
In this Windows 11 guide, we will walk y'all through the steps to upgrade a device that doesn't meet the minimum organisation requirements.
How to upgrade unsupported device to Windows 11
Upgrading a computer that does not run across the minimum requirements to Windows 11 is a three-step process. You first need to create an installation media. And then you demand to edit the Registry to apply the official workaround to bypass the official requirements of Windows 11, and finally, you lot need to keep with the in-place upgrade process.
Download Windows 11 media files
To download and create a Windows eleven USB installation media, use these steps:
- Open the Microsoft download website.
-
Under the "Create Windows 11 Installation Media" section, click the Download At present button to save the file to your device.
 Source: Windows Central
Source: Windows Central - Double-click the MediaCreationToolW11.exe file to launch the tool.
- Click the Accept push to agree to the terms.
-
Click the Next button.
 Source: Windows Cardinal
Source: Windows Cardinal -
Select the USB flash bulldoze pick.
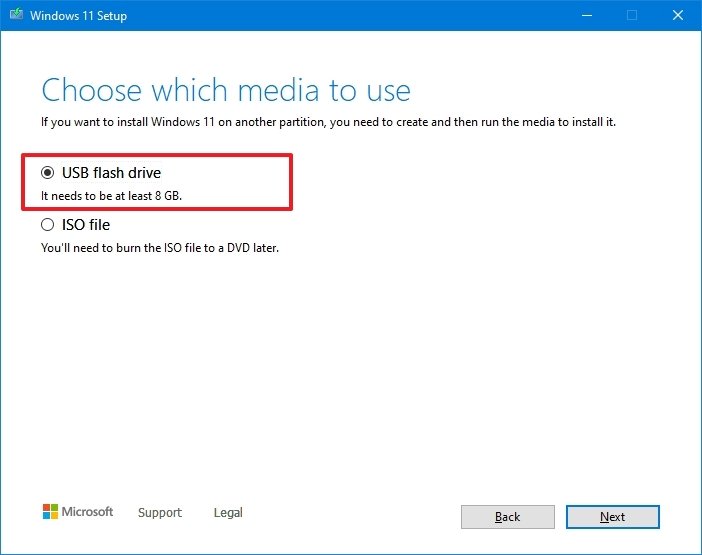 Source: Windows Central
Source: Windows Central - Click the Next button.
-
Select the USB flash drive to create the installation media.
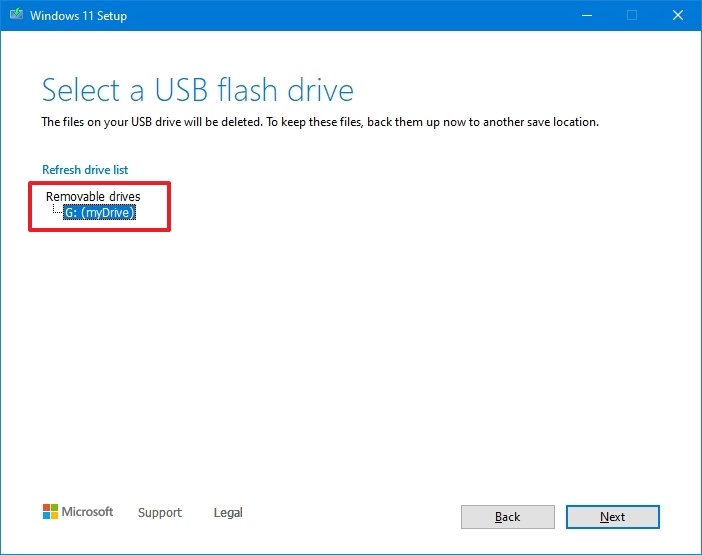 Source: Windows Primal
Source: Windows Primal - Click the Next push.
- Click the Cease button.
One time you complete the steps, continue with the instructions below to edit the Registry to bypass the Windows 11 system requirements.
Unsupported Registry workaround
To use the Microsoft workaround to install Windows eleven on a computer that doesn't meet the requirements, use these steps:
- Open up Kickoff.
- Search for regedit and click the top result to open up the Registry Editor.
-
Navigate to the following path:
HKEY_LOCAL_MACHINE\Arrangement\Setup\MoSetup -
Right-click the MoSetup (binder) central, select the New submenu and cull the DWORD (32-flake) Value choice.
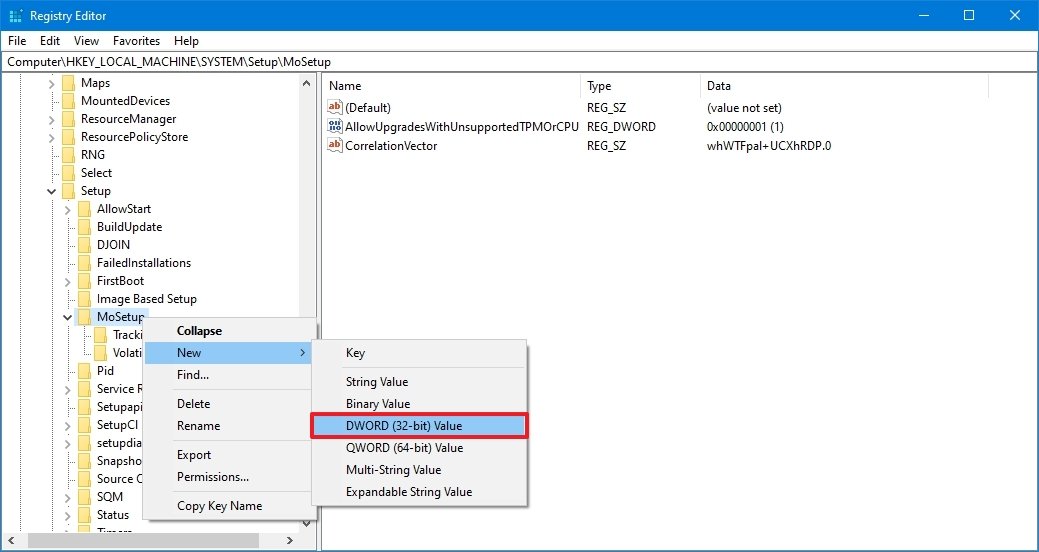 Source: Windows Key
Source: Windows Key - Name the primal AllowUpgradesWithUnsupportedTPMOrCPU and press Enter.
-
Double-click the newly created key and set its value from 0 to one.
 Source: Windows Central
Source: Windows Central - Click the OK push button.
After yous complete the steps, you will be able to install Windows 11 on a device that does non accept a supported processor or TPM 2.0 (TPM i.2 will still be required).
Windows 11 in-place upgrade
To upgrade an unsupported Windows ten device to Windows 11, apply these steps:
- Open File Explorer.
- Click on This PC from the left pane.
- Under the "Devices and drives" section, open the USB installation media.
-
Double-click the setup.exe file to brainstorm the upgrade procedure.
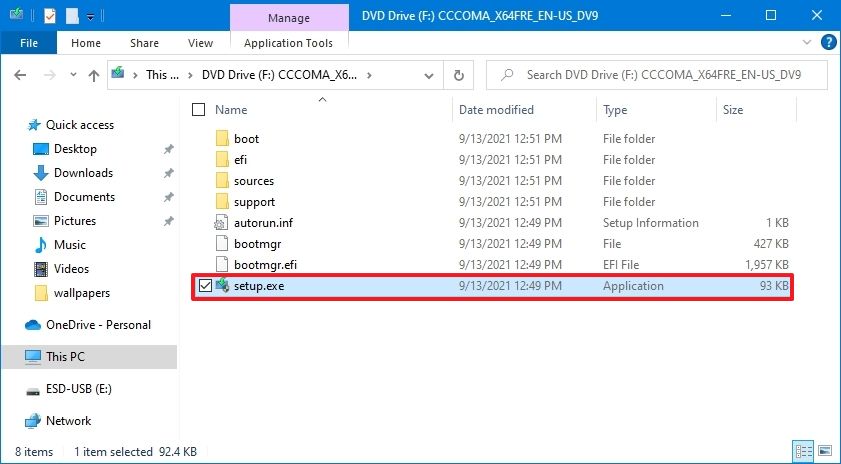 Source: Windows Central
Source: Windows Central -
Click the Next button.
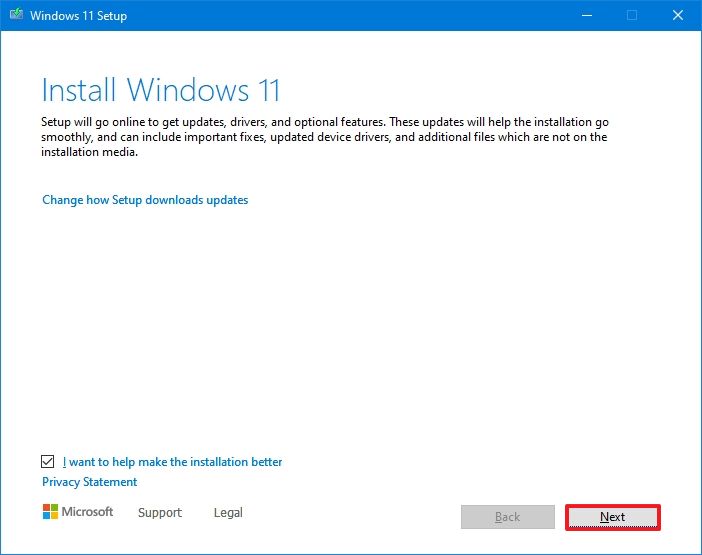 Source: Windows Central
Source: Windows Central -
Click the Accept button to confirm that this Windows 11 installation is non supported.
 Source: Windows Central
Source: Windows Central -
Click the Install button.
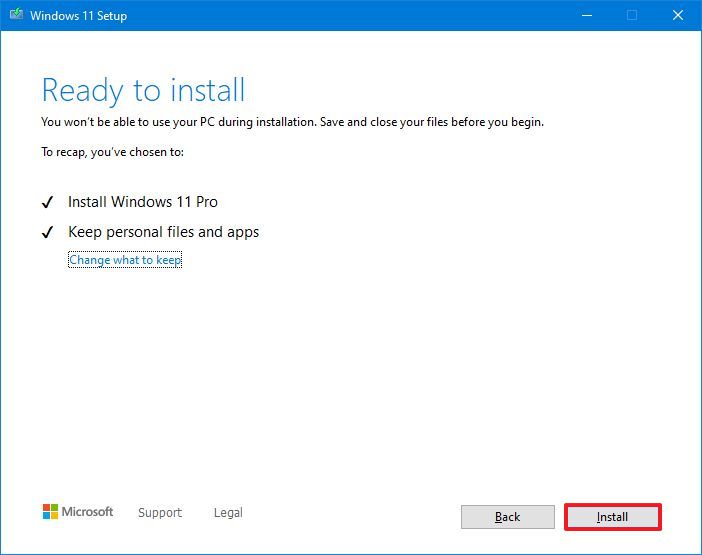 Source: Windows Central
Source: Windows Central
Once yous complete the steps, the computer should upgrade to Windows 11, bypassing the TPM 2.0 and processor requirements. Since this is an in-identify upgrade, the settings, apps, and files will be transferred to the new setup automatically.
More Windows resources
For more than helpful articles, coverage, and answers to common questions about Windows 10 and Windows 11, visit the following resources:
- Windows 11 on Windows Central — All you lot need to know
- Windows xi help, tips, and tricks
- Windows 10 on Windows Central — All you need to know
We may earn a commission for purchases using our links. Learn more.

Updated February 2022
Windows 11 review: The start of a new era
It'due south been six long years since the last mainline version of Windows shipped, and a lot has inverse in the OS infinite since then. Microsoft is back with a roaring passion to create a modern version of the Windows user feel that'due south simple to use, beautifully designed, and well-continued, all in an effort to make you more productive in your professional or creative workflows. But, is it...

Shooty blindside blindside
Where are all the guns in Dying Calorie-free two?
It'southward by blueprint, sure, just at that place's a distinct lack of firearms in Dying Calorie-free 2. For amend or worse, modern medieval Villedor is a place to build your ain weapons. Merely what happened to the guns and ammo and might it always make a comeback?
Source: https://www.windowscentral.com/how-upgrade-unsupported-computer-windows-11
Posted by: knottsscou1949.blogspot.com












0 Response to "How to upgrade an unsupported computer to Windows 11"
Post a Comment