design space app for windows
Have you heard the news about the new DESIGN SPACE DESKTOP APP? If you design on your computer and have been wanting to use DESIGN SPACE OFFLINE, your time has come!
This is a must-read because the changes will affect all Cricut users, and well, you don't really have a choice. Keep reading to find out how to DOWNLOAD DESIGN SPACE FOR DESKTOP and get answers to your questions.

This post contains some affiliate links for your convenience (which means if you make a purchase after clicking a link I will earn a small commission but it won't cost you anything extra)! You can read our full disclosure policy here .
Cricut announced the release of the Design Space Desktop Beta back in August 2019. The time has come for the beta version to end and it to become the default user experience for everyone who uses a desktop or laptop.
What is Cricut Design Space Desktop and Why Is It Better?
Some of you may have used the web version of Cricut Design Space and have been perfectly happy with it. Others of you may have experienced the frustration of a plug-in update at the most inconvenient time, a crappy internet connection or have wanted to create without needing wi-fi.
The main Design Space Desktop benefits are two-fold. First, having it downloaded on your computer means it will be much more stable and it will be faster communicating with the machines during cutting. You won't have to do plug-in updates anymore because the app on the computer will update itself. The other huge benefit is that you can finally design and cut offline.
It is important to note that whether you want to use Design Space offline or not, you will need to download the desktop version. Soon, if you go to the web address that we have been using, you will be prompted to download the desktop app and the web-based version will be gone.
How to Download Cricut Design Space for Desktop
I know sometimes changes like these can be intimidating, especially if you don't consider yourself tech savvy. Don't worry though. I'll walk you through how to download Design Space for Desktop step-by-step.
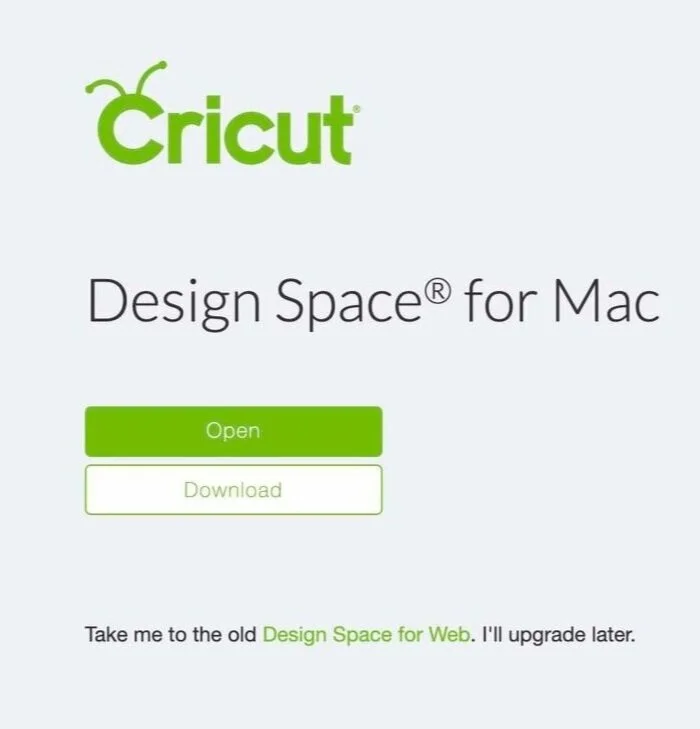
1. Go to the web version of Design Space at https://design.cricut.com. It will give you the option to download the desktop version.

2. Click the "Download" button. A new screen will come up with a green "download" button. Click it and the download will begin.
3. I have a Mac, but the general idea is the same if you are using a PC. Once the download begins it will be downloaded to the downloads folder.
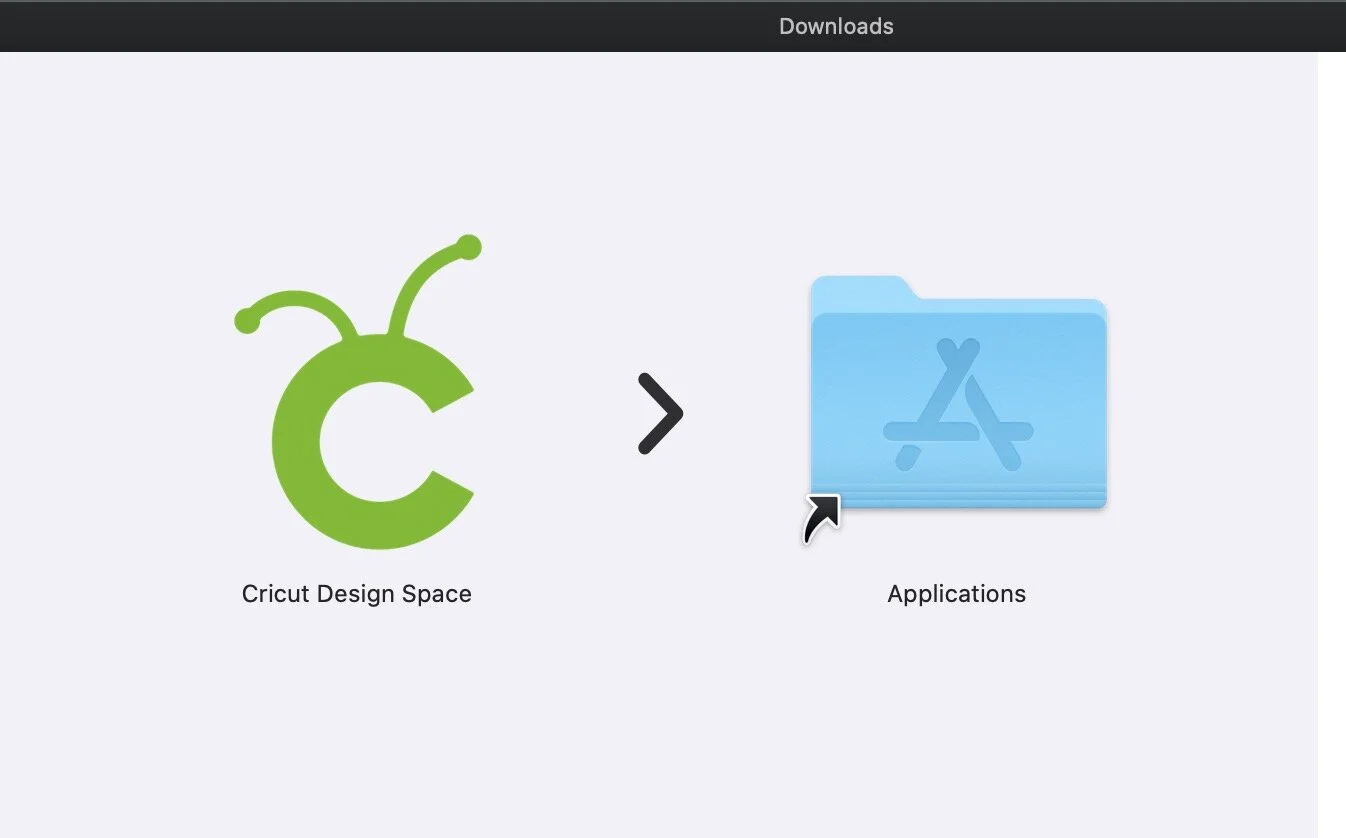
4. Find the download and double click it to open and install it. On a Mac simply drag the icon onto the application folder to install it.
There should be prompts to guide you through on a PC.
5. Once it is installed, you can begin using Design Space by clicking the icon on your desktop (or wherever your computer chose to save it) instead of going to the website.
Cricut shows step-by-step instructions for both Mac and PC here.
Important Things You Need to Know About the Design Space Desktop App
-
The Cricut Design Space App for Desktop still needs internet service.
You will need internet service to download the desktop version initially, and also to sign in. (As long as you don't sign out, the next time you use it you will still be logged in and will not need to sign in again).
You will also need to be connected to the internet to search for and download images and projects so they will be available when you want to use them offline.
-
You can open a new window and cut a different project with a different machine.
-
You can still use bluetooth with the machines, but Cricut has noted that the connection will be more stable using the USB.
-
You will not be able to upload your own images while offline. You can upload an image while connected to wifi and then choose to save for offline though.
-
These changes do not effect the Design Space iOS app or Android app in anyway.
How to Save Images for Design Space Offline.
Before you are able to use Design Space offline, you must be connected to the internet and download every image you want to use. You will also need to have paid for any images before you go offline.
Download Design space Images to Use offline
You will find images you want just like when you are online. Click on the images and they will be put in the image tray at the bottom (see #1 in image).
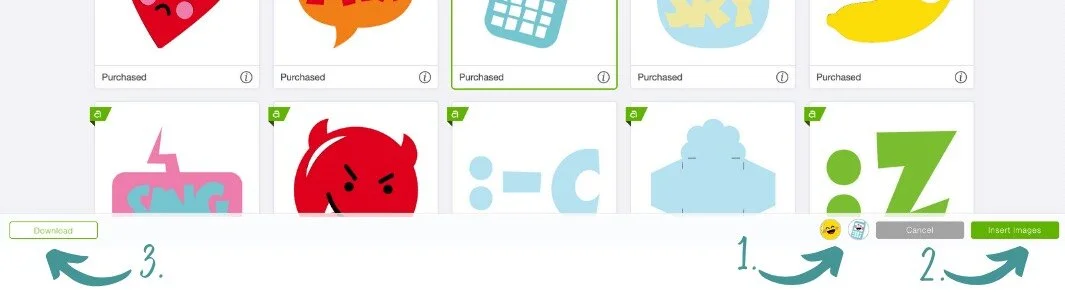
When online you would select insert images to have them placed on the canvas (see #2 in image), instead select the download button in the lower-left corner (see #3 in image). A banner across the top will appear indicating the image or images were downloaded successfully.

You may choose to download all of the images you have ever purchased, or just download them as you go and want to use them. You can tell if an image has been downloaded by the little computer icon with a checkmark in it that will appear in the lower right corner of the image box.
You can also see all of the images that you have saved to use offline at once by filtering the images and checking the "saved for offline" box.
Currently, there is no search or organization feature, so just be aware that the more images you download the more you will need to scroll through to find what you need. (I'm sure additional features will be added soon.)
How to Save Projects for Design Space Offline
You can also download any of your projects you have created. First, click the three dots in the bottom right corner of the project preview. When you do, it will turn black and give you the option to edit, delete, or save for offline.
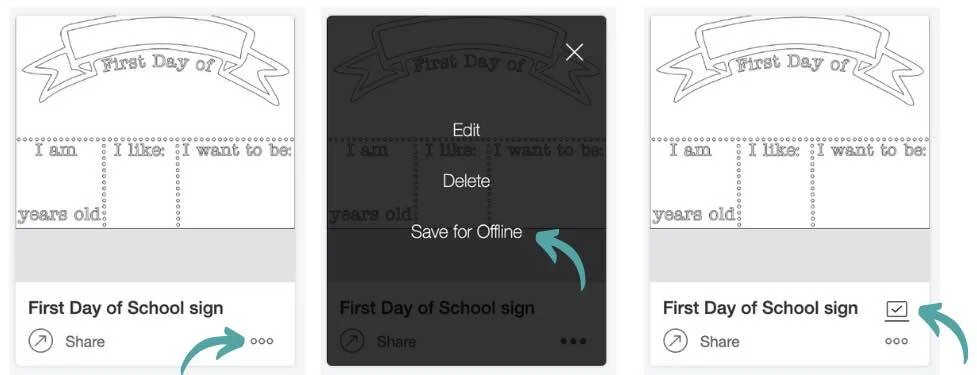
Once you have saved the project to be used offline, the project preview will show a little computer with a checkmark inside in the lower right corner of the preview.
Working with design space projects in the cloud and offline
The first time you save a project for offline use, it will prompt you to select saving it in both the cloud and desktop, or just the desktop.
If you choose save to cloud and desktop, every project from then on will be saved for offline use automatically. If you choose cloud only, projects will be saved to the cloud and will not be available offline. You can change your preference anytime in the settings.
Occasionally you make have a project that is out of sync. For example, you may update a project that has been saved for offline, but the new version may not have been saved to the cloud yet.
When there is a conflict between two versions of the same project, you will be prompted to save a version to keep. You can save the cloud version only, the computer version only, or both. A neat addition to this is that when you are prompted to choose, it also gives the date and time each was last updated.
Save Ready Made projects for offline
You can't save ready made projects without first opening it by selecting 'customize'. Once it is open you can hit 'save as' and name it. It will be saved in your projects. From there you can follow the steps from above.
Download fonts to use offline in design space desktop
You can also save fonts for use offline, as long as you own them or have an active Access subscription.
You have to be on the Design Canvas first. Click the T to insert text. After typing something in the text box, you can click the drop-down menu to change the font.

Once the list of fonts comes up, you can hover over a specific font. A box will appear at the end of it that says 'download'. Click that box to save that particular font to be used offline.
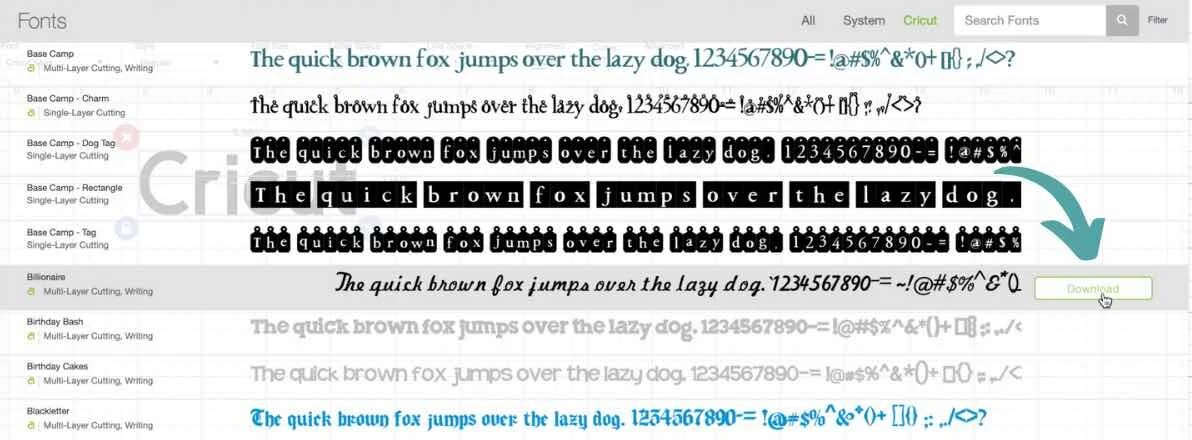
Once the font is saved to be used offline, you can see that a grey box appears at the end of the font that says 'remove'. You can remove the font from your offline fonts by clicking that box.
The computer with a checkmark in it icon indicates that it is a font that has been saved for offline.
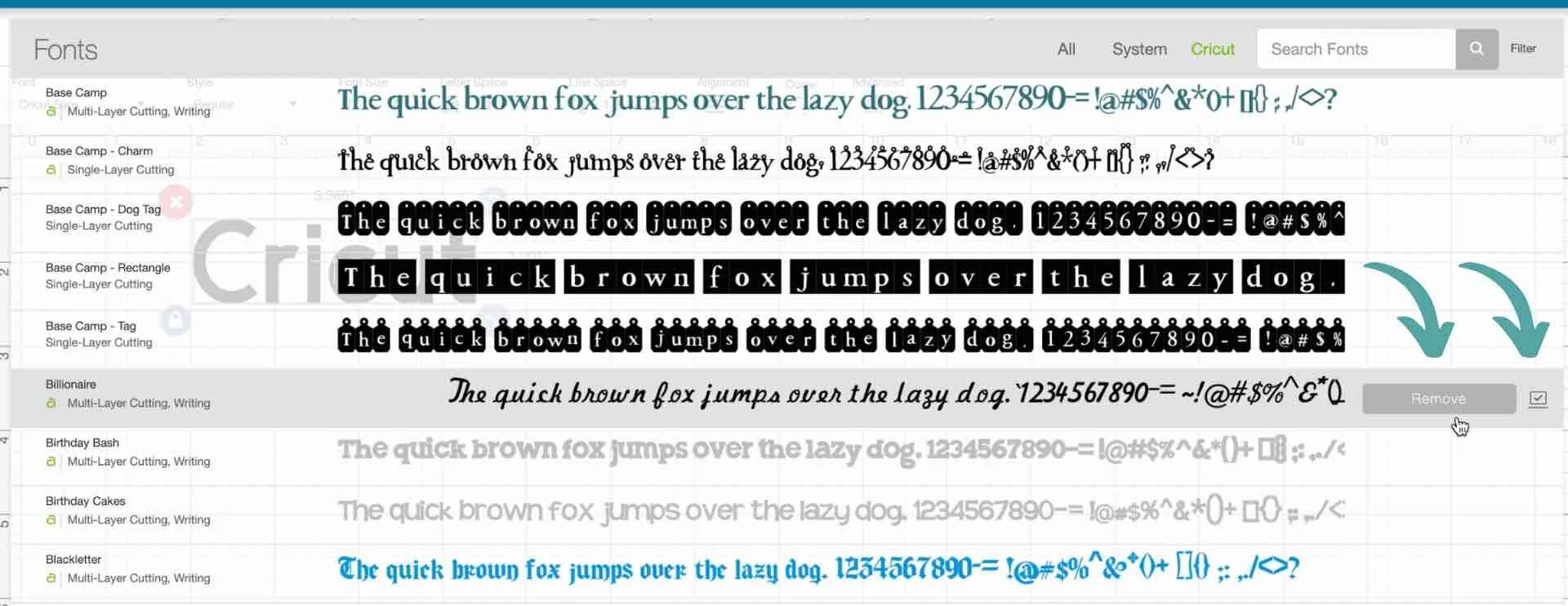
Be patient as the new Design Space for Desktop is rolled out. There may be a transition period, but I really believe that Cricut is working hard to continually make using our Cricut machines a better experience for all of us.
What do you think? I'd love to hear your thoughts on the new Design Space for Desktop and being able to create offline.
design space app for windows
Source: https://www.creativecuttingclassroom.com/blogpost/cricut-designspace-desktop-offline
Posted by: knottsscou1949.blogspot.com

0 Response to "design space app for windows"
Post a Comment